导言:webdav是基本所有NAS都支持的协议包括alist,把所有需要的网盘先挂载到ALIST,然后通过windows挂载alist,就能实现挂载所有的网盘了,这里就以挂载alist的webdav讲解
Windows系统需要先安装WinFsp用以支持类FUSE文件系统
1. 下载rClone和Winfsp
Rclone: https://github.com/rclone/rclone/releases
Winfsp: https://github.com/billziss-gh/winfsp/releases
下载好后解压,在那个目录打开cmd
2. 配置rClone
配置文件在:C:\用户\你的用户名\.config\rclone\rclone.conf
输入./rclone config
e) Edit existing remote #编辑已有的远程挂载点
n) New remote #新挂载
d) Delete remote #删除挂载
r) Rename remote #重命名挂载
c) Copy remote #为已有挂载建立一个副本
s) Set configuration password #设置配置密码
q) Quit config #退出配置
e/n/d/r/c/s/q> #我感觉我这人工翻译出来的和机翻没啥区别
输入n新建一个
name > 给你的挂载点取个名字,如:webdav
找到webdav记录,看显示根据自己的情况可能显示的不一样,我的是在51,所以输入51
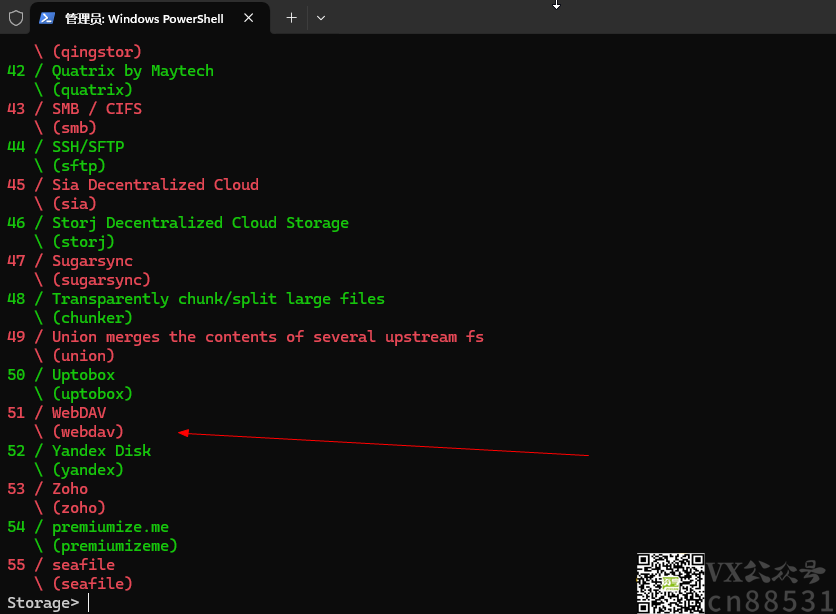
然后输入webdav地址,注意alist的地址后面要加上/dav,才是真正的webdav服务
url > 输入webdav地址
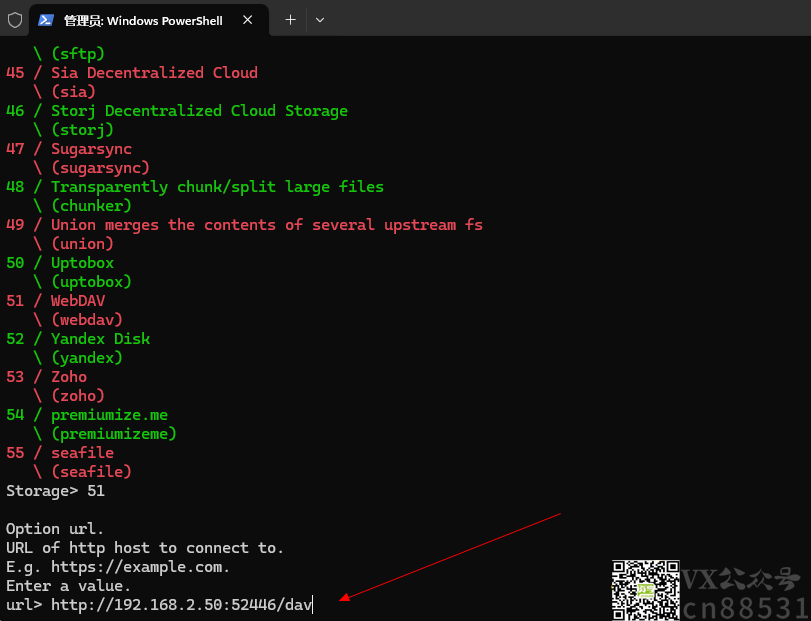
然后输入网站所使用的程序,这里选Other
然后user > 输入用户名
y) Yes type in my own password
g) Generate random password
n) No leave this optional password blank
y/g/n> y #输入密码
直接按回车
Bearer token instead of user/pass (eg a Macaroon)
Enter a string value. Press Enter for the default ("").
bearer_token>
接着程序会列出刚刚进行的的配置信息,没有问题的话y确认就好啦
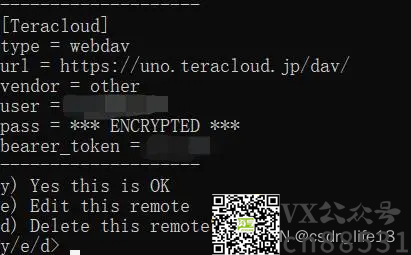
配置已完成,输入q退出编辑配置
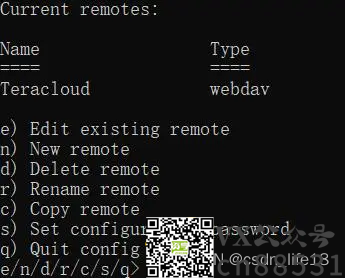
配置文件在:C:\用户\你的用户名\.config\rclone\rclone.conf\*
3.挂载 webdav 到本地
输入:
./rclone.exe mount webdav:/ Z: --cache-dir D:/webdav --vfs-cache-mode full命令讲解:将前面输入的名称webdav挂载到Z盘, D:/webdav是设置的缓存目录,后面是相关参数
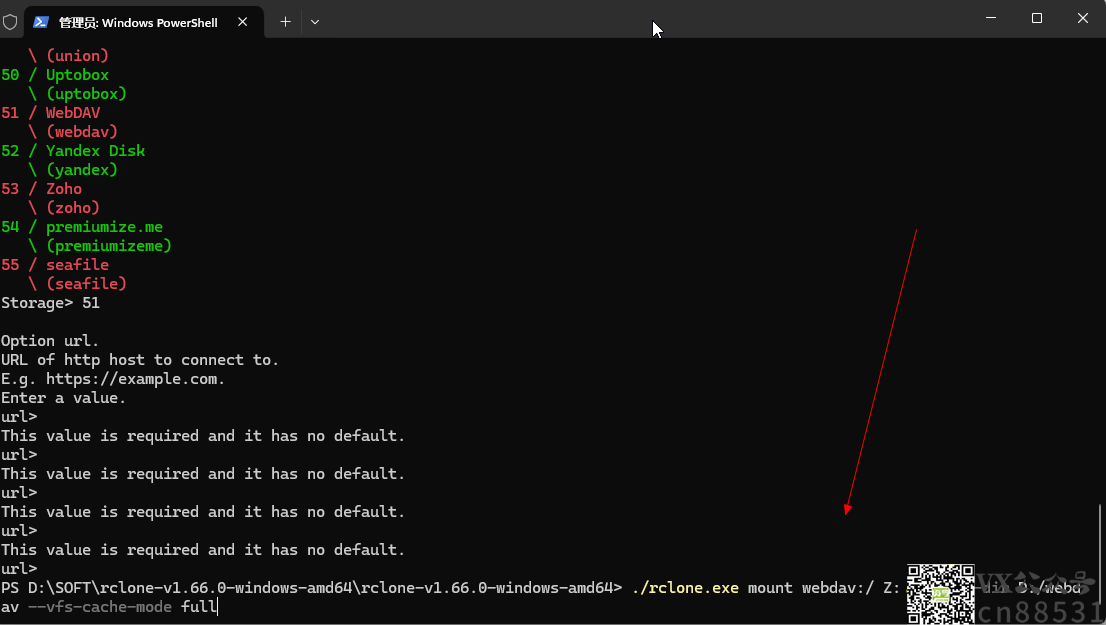
回车后就会提示挂成功
4.开机自动挂载
采用开机自动挂载的方式,可有效解决电脑重启后webdav磁盘消息的问题,省去重新手动挂载的麻烦。
新建两个文件,分别为rclone.bat和rclone.vbs
rclone.bat中写入上述挂载命令:
rclone mount webdav:/ Z: –cache-dir D:\webdav –vfs-cache-mode writes &
rclone.vbs设置开机自动调用cmd运行rclone.bat文件并退出cmd,写入如下代码:
CreateObject(“WScript.Shell”).Run “cmd /c D:/SOFT/rclone-v1.66.0-windows-amd64/rclone-v1.66.0-windows-amd64/rclone.bat”,0
将rclone.bat文件放到目录下,所以在rclone.vbs中该文件的路径就是D:/SOFT/rclone-v1.66.0-windows-amd64/rclone-v1.66.0-windows-amd64/rclone.bat
将rclone.vbs文件放到windows系统启动项目录下,在文件夹的路径框中输入
%USERPROFILE%\AppData\Roaming\Microsoft\Windows\Start Menu\Programs\Startup 即可进入启动项目录
至此,webdav磁盘的挂载完成,且电脑下次开机时webdav磁盘也不会消失
配置文件目录:C:\Users\Administrator\AppData\Roaming\rclone
———————————–
[转帖]win10下使用Rclone将OneDrive映射到本地磁盘教程(开机自动挂载)
https://blog.51cto.com/u_11529070/9269585
创作不易,用心坚持,请喝一怀爱心咖啡!继续坚持创作~~


